この記事でわかること
エクセルに記入された情報を社内システムに登録する、といったルーチン作業の効率化を図るため、RPA(Robotic Process Automation)が着目されております。一方で昨今のコロナ禍により、在宅からリモート接続での勤務形態の方も増えており、リモート接続でRPAツールを利用するニーズも増えております。しかしながら、リモート接続環境下では通常の環境と異なることがあり、様々なことに気を付けなければなりません。弊社が提供するRPAツール(ipaSロボ)を交えながら、RDT(リモートデスクトップ)環境下で気を付ける箇所について記載させていただきます。
外部から接続する際の端末の電源設定
RDT接続時、カバーを閉じた状態のノートPCを操作対象(リモート接続先PC)とするときは、PCが起動しない、スケジュールしたスクリプトが動作しないといったトラブルが発生する場合があります。リモート接続先PCに以下の事前設定をすることで回避できます。
- コントロールパネル>ハードウェアとサウンド>電源オプション>プラン設定の編集 を開く
- ディスプレイの電源を切る:電源に接続>「適用しない」 を選択 ⇒ ①
- コンピュータをスリーブ状態にする:電源に接続>「適用しない」 を選択 ⇒ ②
- 詳細な電源設定の変更>電源ボタンとカバー>電源に接続>「何もしない」 を選択 ⇒ ③
- 「OK」クリック>「変更の保存」クリック
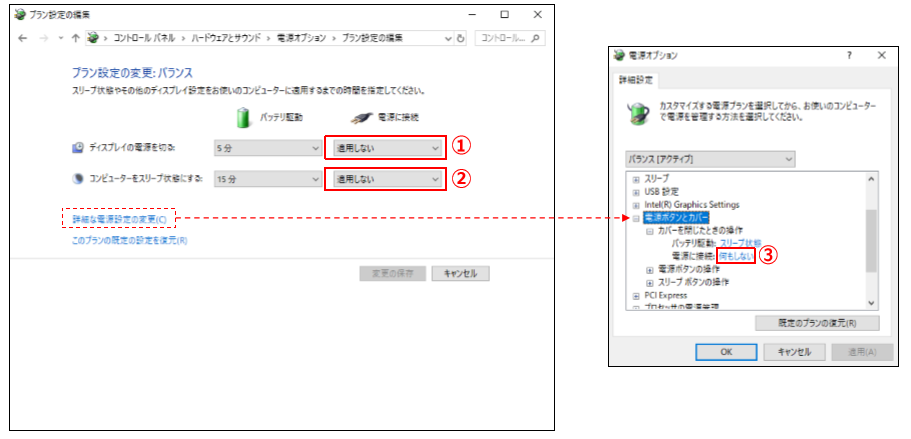
画面解像度
RDT接続では最後に接続した際の解像度オプションをベースに、次回接続の解像度オプションが設定されます。画面の解像度が変更されると、表示画像をキャプチャするといったような画面に表示された情報を扱う場合、自動化させた処理が期待した通りに動いてくれません。RDT接続時の画面解像度は統一しておくのが望ましいです。
特に、ipaSロボは画像認識を特徴としているので、解像度が変更されてしまうとデスクトップ上のクリック対象のアイコンが特定できず、エラーとなってしまいます。
- リモート接続先(自動化処理を動かすPC)の解像度を設定する。
- リモートデスクトップ接続時の解像度を1.と同じにする。
リモートデスクトップ接続時の「オプションの表示」>「画面」タブにて、「画面の設定」の解像度を1.の解像度と同じに設定する。
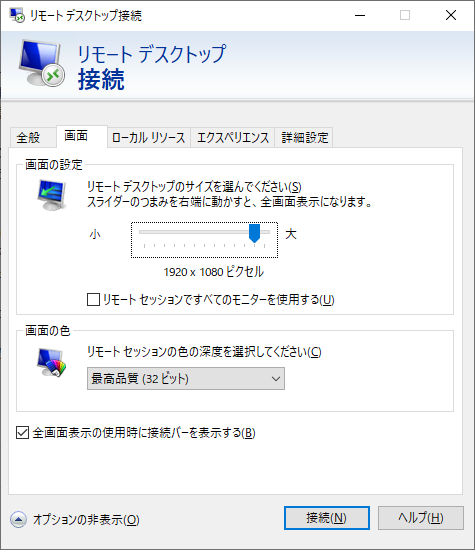
カスタムスケーリング
前項目と類似しますが、RDP接続時に接続元のパソコンのディスプレイの拡大率(カスタムスケーリング)も引き継ぎます。RDP接続時にはこの設定を100%にする、といった取り決めを、利用者に周知することが望ましいです。
ipaSロボでは、[クリック]コマンドなどを使用すると、画面キャプチャ記録時に画面が大きくなる場合があります。
※設定後は一度サインアウト後、サインインが必要です。
- Windowsアイコンから「Windowsの設定」>「システム」クリック
- 「ディスプレイ」>「表示スケールの詳細設定」クリック
- 「カスタムスケーリング」を100に設定>「適用」クリック
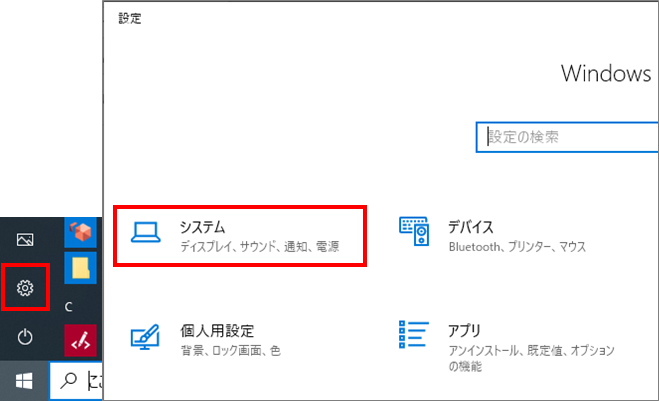
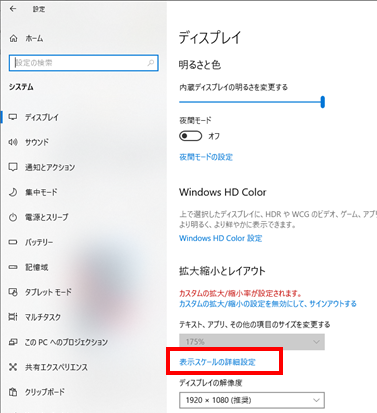
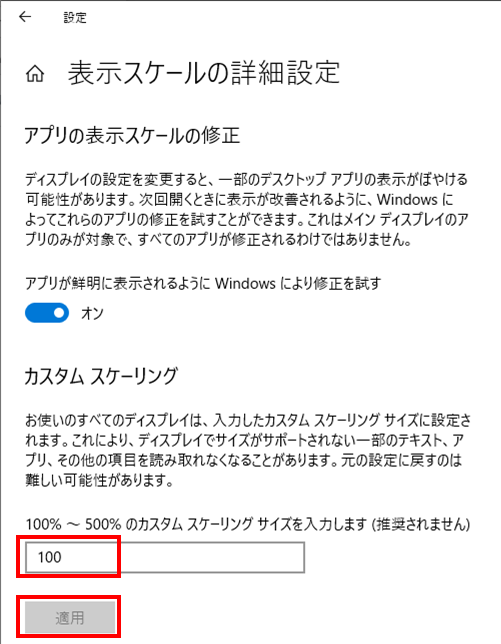
デスクトップ背景画像
RPAの処理にデスクトップ背景も含めている場合、端末が変更されるなどでデスクトップ背景が変わると、自動化した処理が期待した通りの動作をしなくなります。デスクトップ背景画像は単色に統一し以後変更しない、端末を変更する際はデスクトップ背景を単色にする、といったルールを設けることが望ましいです。
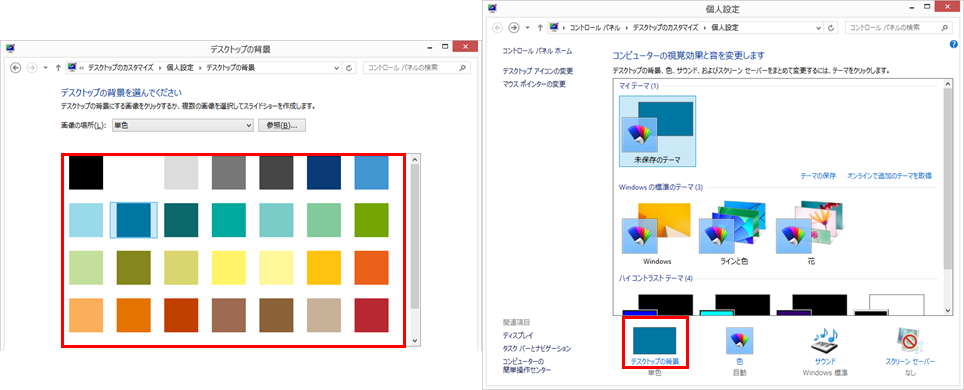
自動化の動作が安定しない
RDT接続先の画面を操作する際、接続先のアプリケーション起動が遅れるなどで操作タイミングが合わず、自動化させた操作(入力やコピー)ができない、といったことがあります。処理の間に適切な待機時間を設定することで、動作の安定が期待できます。
例えば、ipaSロボでは以下のような設定が挙げられます。
- 1オペレーションごとの待機時間を0.5秒に設定する。
設定画面のメニュー「設定」>「設定」>「一般」ダイアログの「1操作ごとの待機時間」を0.5秒に設定する。 - [文字列のコピー]コマンド利用時は、
- 変数を初期化する。
- [キー操作]コマンドでCtrl+Cを押す。
- [文字列のコピー]コマンド実行する。
- [文字列入力]コマンド利用時はコマンドオプションの「入力前待ち時間」を長めに設定し、2秒ほどの待機時間を設定する。
- 操作不要な箇所(デフォルトでカーソルが当たっているのにクリックする)は排除する 。
同時実行
Windows Server OSでは、1台のサーバー上で複数のユーザーがログインして同時に作業を行うことが出来るため、複数のユーザーでRPAツールを同時に操作したい場面が出てくるかと思います。前項までに紹介させていただいた接続元パソコンの設定(画面解像度やカスタムスケーリング)を利用者全員で意識することが求められます。
なお、3ユーザー以上で利用する場合は、Windowsのライセンス「リモート デスクトップ サービス クライアント アクセス ライセンス (RDS CAL)」が必要となります。
また、ipaSロボではこのような使い方に対応した機能(マルチユーザーライセンス)を備えております。
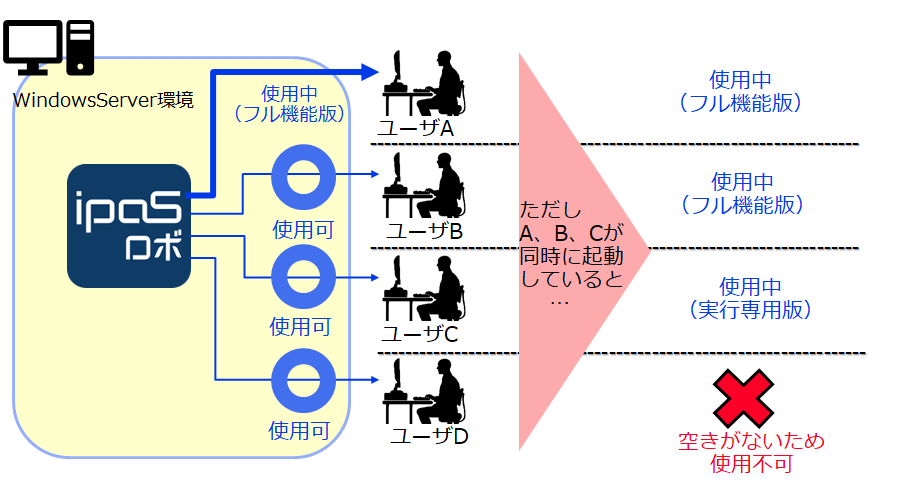
ユーザーAがリモート接続でipaSロボ(フル機能)を使用していますが、ユーザーB、ユーザーC、およびユーザーDは同様にリモート接続してipaSロボを使用することが出来ます。
ただし、利用に際しては、同時にipaSロボを操作する人数分のライセンスが必要となります。例えば、ユーザーA、およびユーザーBがフル機能を、ユーザーCが実行専用のライセンスを利用してipaSロボを起動している場合、ユーザーDはipaSロボを起動できません。
さいごに
今回はRDP環境下で注意するべき点とその解消法についていくつか紹介させていただきました。
今後もRPAの活用方法についてのご紹介をさせていければと思います。

