対象とする読者
- Pardot担当になってから日が浅い方
- 手元にある顧客リストをもとに、まずリストメールを送信したいと考えている方
記事を読んで得られること
リストメールの宛先をCSVインポートで作成する方法
目次
- リストメールとは
- CSVインポートの準備
- CSVインポートの手順
- 誤ってインポートしてしまった場合の対処法
- まとめ
1.リストメールとは
リストメールとは、複数のプロスペクト(見込み顧客)へ一斉にメールを配信するための機能です。メールのリンク経由でアクセスしてきたユーザーはアクティブプロスペクトになる確度が高いため、プロスペクト育成の第一段階と言っても過言ではありません。
リストメールを送信するためのリストには、大きく分けて、ダイナミックリストとスタティックリストの2種類があります。
ダイナミックリストは、作成時に設定するルールに基づき、自動でリストを作成する機能です。設定したルールは継続して有効になるため、新しくプロスペクトとなったユーザーを自動でリストへ追加してくれます。多様なプロスペクトがPardotに存在する場合に適している方法と考えています。
一方スタティックリストは、手元にある顧客リストをもとに、手動でリストの作成を行う機能です。ルールを設定し、ルールに基づいたプロスペクトを自動でリストに追加・削除することも可能ですが、ダイナミックリストと異なり、設定時の1回のみ有効であり、それ以降はリストは更新されません。
具体的に私たちが開催したウェビナーを例にご説明しましょう。
https://peatix.com/event/1988837
ウェビナーに参加いただいたお客さまのリストが取得できたので、リストメールを使用してお礼のメールとアンケートを送信しました。
その際の手順をご紹介します。
2.CSVインポートの準備
今回は、ウェビナーに参加いただいたお客さま(顧客リスト)をもとにリストメールを送信するため、スタティックリストでの実施としました。
準備するのは、顧客リストであるCSVファイルです。
インポートするCSVファイルには以下項目が必要です。
- メールアドレス
今回、新しいプロスぺクトの登録にメールアドレスを使用しました。既存のプロスペクトをインポートする場合はメールアドレスの他にSalesforceのCRM ID(リードIDか取引先責任者ID)の項目を作成することを推奨します。メールアドレスが同一の複数のプロスペクトの登録を許可しているアカウントの場合、CRM ID を使用して照合することができます。
Pardotに存在しない項目がインポートするCSVファイルに存在する場合、Pardotに事前に項目を作成しておく必要があります。
その場合は、Pardot設定タブを押下し(①)、サイドバーのプロスペクト項目を押下し(②)、「カスタム項目を追加」ボタンを押下します(③)。
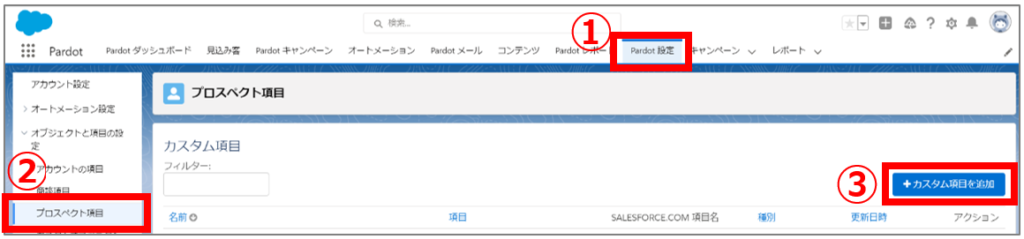
そして、遷移後の画面で名前とカスタム項目IDを記入します。
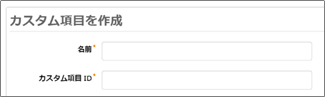
Salesforceと同期する場合は、「salesforce.com項目名」のドロップダウンリストから項目名を選択します(①)。そして、「同期動作」のドロップダウンリストから、データ同期時にPardotとSalesforceの値が異なる場合どの値で更新するかを選択します(②)。
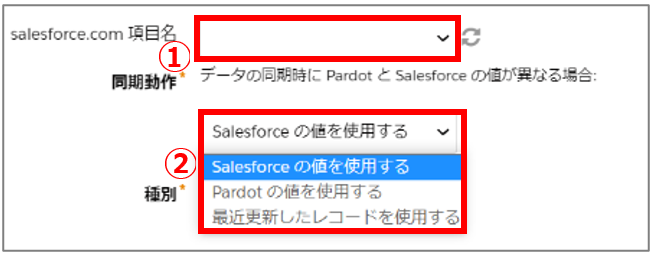
そして、作成する項目の種別をドロップダウンリストから選択します。
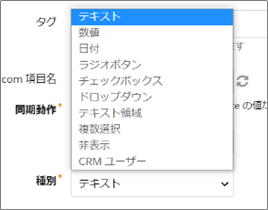
複数の入力データを保持したい場合、「複数の応答を記録して表示する」にチェックを入れます。
設定する項目が空欄のとき、変数タグ(メールでプロスペクトごとに異なる情報を書く場合に使用する)にデフォルトの値を入れたい場合、「この項目に値がないときに使用するデフォルトの挿し込み印刷の値を設定する」にチェックを入れます。
「種別」でチェックボックス、ラジオボタン、ドロップダウン、複数選択を選択する場合、「定義済みの値を使用する」に自動でチェックが入ります。
そして、「カスタム項目を作成」ボタンを押下します。
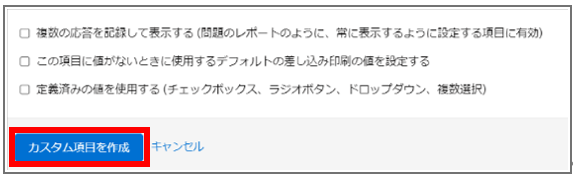
次に、CSVファイルに空白の行が存在しないことを確認します。
最後に、CSVファイルをUTF-8形式にします。
エクセルの場合は名前を付けて保存するときに「ファイルの種類」を「CSV UTF-8(コンマ区切り)」と設定します。

3. CSVインポートの手順
画面上部のPardot設定タブを押下(①)、サイドバーのインポートを押下(②)、ファイルをアップロードを押下します。(③)
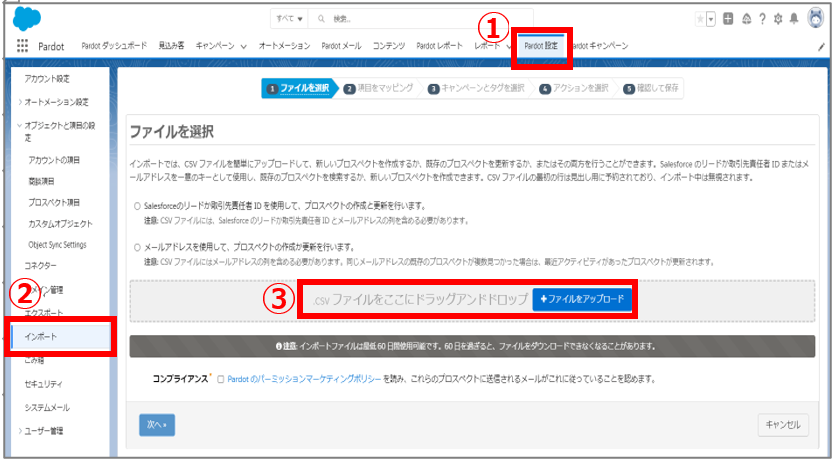
今回はファイル名が「マニュアル用.csv」のファイルをアップロードします。
※アップロード後の画面にインポートしたファイル名が表示されます。
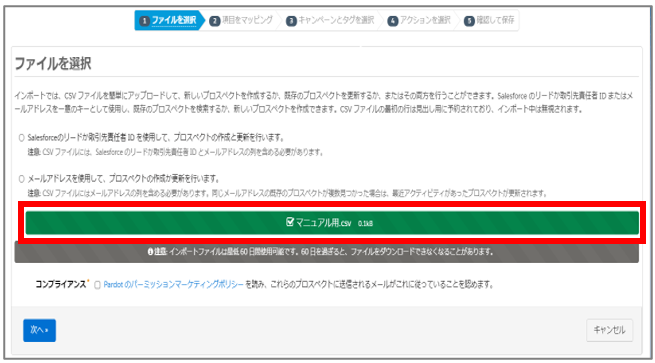
次に、「メールアドレスを使用して、プロスペクトの作成か更新を行います」を選択し(①)、Pardotのマーケティングポリシーに同意する場合はコンプライアンスにチェックを入れ(②)、「次へ」ボタンを押下します(③)。
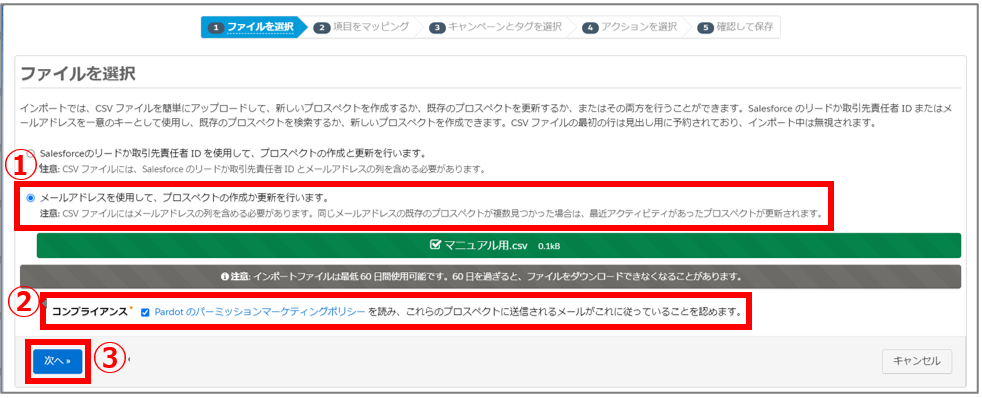
遷移後の画面で、CSVのヘッダー行へマッピングするPardotの項目を選択し、「次へ」ボタンを押下します。 先頭行という項目にCSVに登録されているデータが表示されるので、参考にしてマッピングすると良いでしょう。
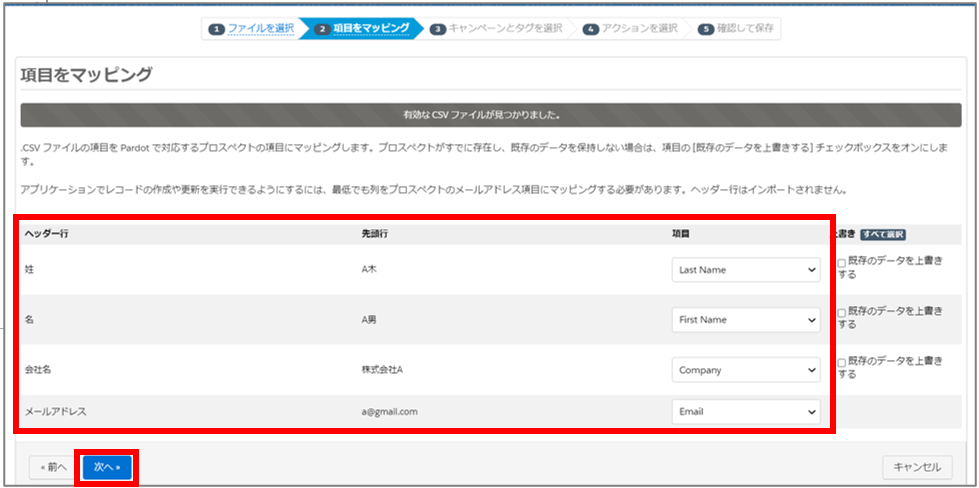
遷移後の画面で今回使用しているキャンペーンを選択し(①)、既存のプロスペクトのキャンペーンを変更しないを選択し(②)、「次へ」ボタンを押下します(③)。
「既存のプロスペクトのキャンペーンを変更しない」を選択すると、インポートするプロスペクトが既に作成済みだった場合、そのプロスペクトのキャンペーン項目は既存のままで変更されません。
「すべてのプロスペクトにこのキャンペーンを設定する」を選択すると、インポートするプロスペクトが既に作成済みだった場合、そのプロスペクトのキャンペーン項目は無効になり、選択したキャンペーンに上書きされます。
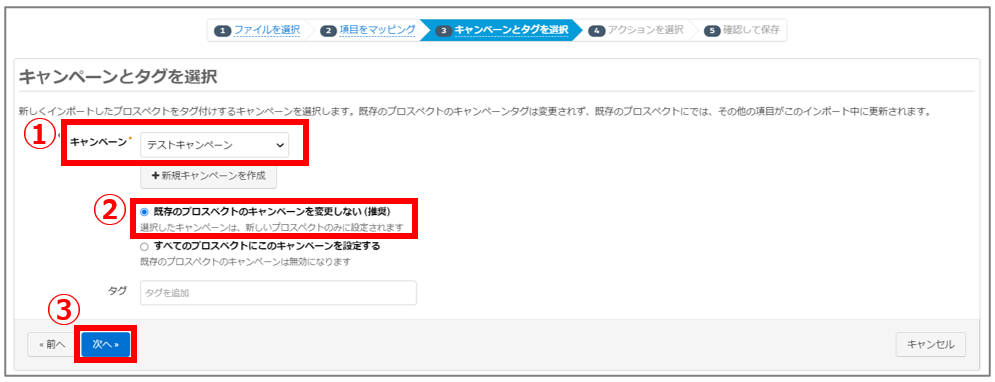
※キャンペーンはドロップダウンリストから設定します。
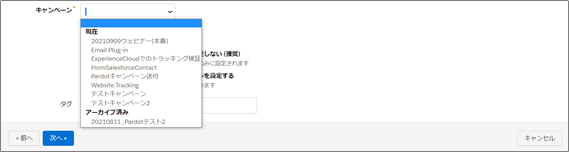
遷移後の画面で「プロスペクトをインポートしてリストに追加する」を選択し、「次へ」ボタンをクリックします。
リストから削除したいプロスペクトをインポートする場合、「プロスペクトをインポートしてリストから削除する」を選択します。
メール配信をしたくないプロスペクトをインポートする場合、「プロスペクトをインポートしてグローバルにオプトアウトする」を選択します。
プロスペクトを登録したいが、リストに追加しない場合、「プロスペクトをインポートする」を選択します。
インポートするプロスペクトにごみ箱にあるものがあっても復元する場合、「このインポート中、ごみ箱にあって一致するプロスペクトを復元する」を選択します。
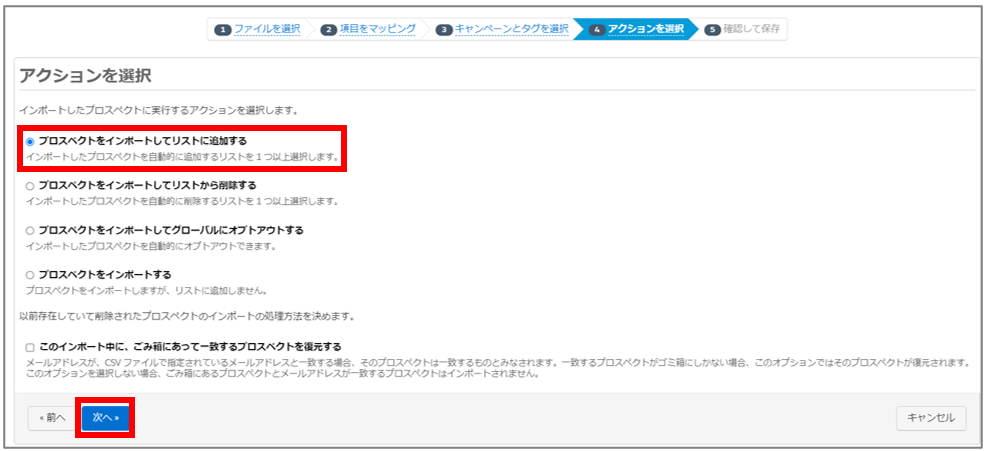
遷移後の画面で選択ボタンを押下します。

ポップアップ画面が表示されるので、検索欄に選択するリスト名を入力し(①)、選択するリストを押下して選択し(②)、「選択された部分を選択」ボタンを押下します(③)。
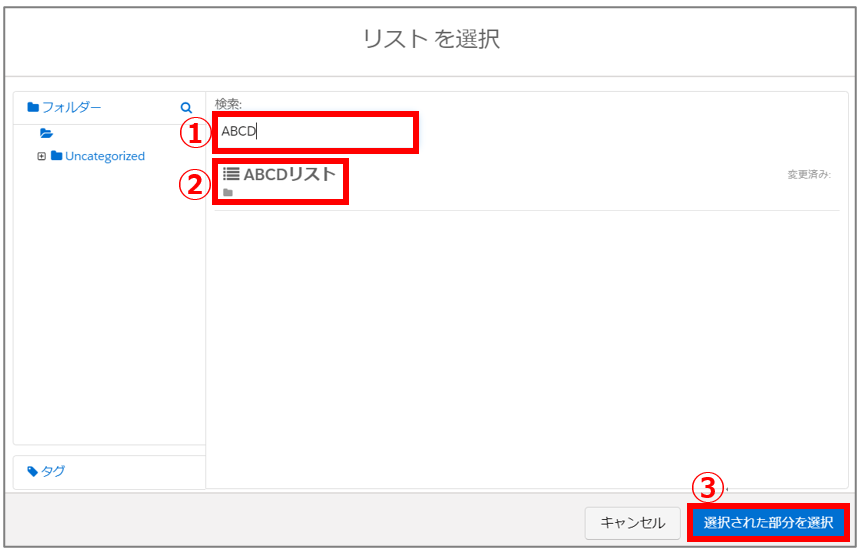
リストを選択するとポップアップ画面が閉じます。そして、画像中央の赤枠のように選択したリスト名が記載されます。リスト名を確認した後、「次へ」ボタンを押下します。
※複数リストを選択することも可能です。また、新規リストを作成する場合は、「新規リストを作成」ボタンをクリックして、作成するリストを設定します。
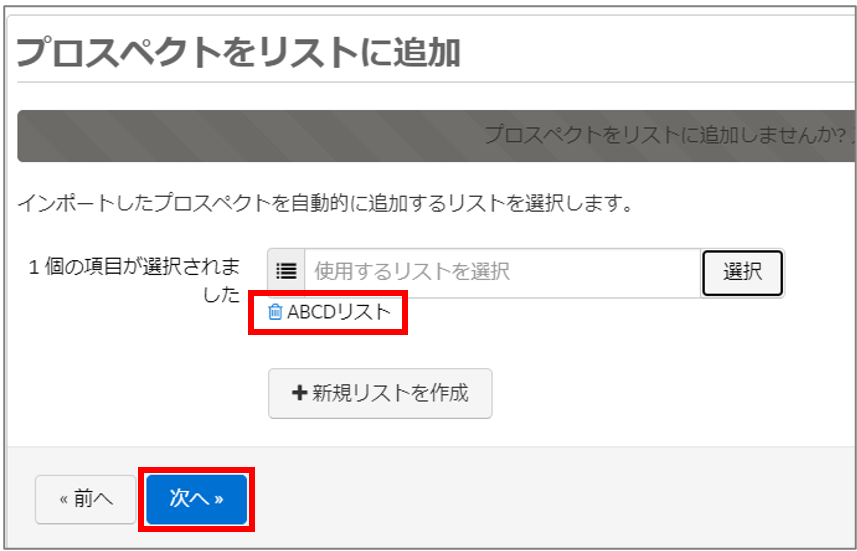
遷移後の画面で以下2点の確認をします。
- ヘッダー行と紐づけるプロスペクト項目が正しいか
- 登録したい項目に抜け漏れがなく表示されているか
そして、「確認して保存」ボタンを押下します。
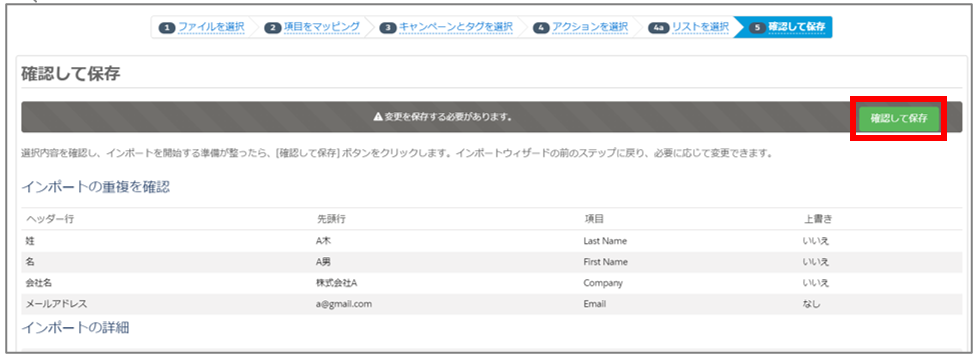
遷移後の画面で、インポートしたファイル名が記載されていることが確認できます。このとき状況は待機中になっています。

ファイルの大きさにもよりますが、10分前後で状況が完了になり、リストにプロスペクトが追加されます。

以上で、準備したCSVファイルをもとに、リストメールを作成することができました。
4.誤ってインポートしてしまった場合の対処法
エラーが発生した場合や、インポートしたプロスペクト情報が間違っていて削除したい場合は、以下手順にてリストの削除ができます。
①見込み客タブを押下
②サイドバーのPardotプロスペクトを押下
③インポートしたプロスペクトを絞り込み、削除対象を選択
※項目の左端にあるチェックボックスをクリックすると全選択できます。
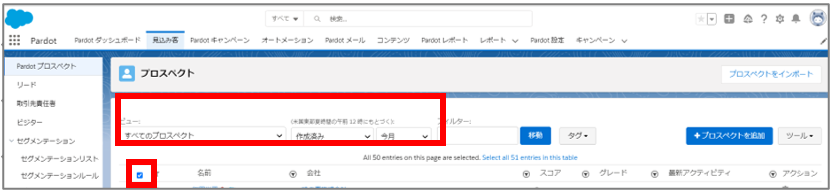
④画面最下部にて選択した件数を確認し、削除を選択し、「移動」ボタンを押下すると、選択したデータが削除されます。
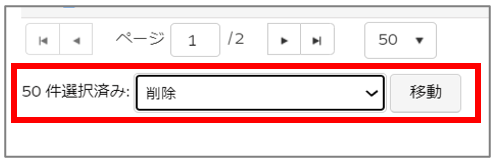
よくある失敗例
- 文字コードがutf8ではない
- ファイルに空行が含まれている
- マッピング項目が正しく設定されていない
「よくある失敗例」を見直し、修正したファイルを再度インポートします。
5.まとめ
今回は、手元にある顧客リストからリストメールを作成する手順を紹介しました。
リストメールはPardot活用の入り口であり、使いこなすためにはさらに多くの知識が必要となります。
次回以降、他の機能についても紹介していきます。 お読みいただき、ありがとうございました。

