はじめに
この記事は以下のような方にオススメです。
●Wiresharkの導入を考えている方
●サーバ間のネットワークトラフィックがどうなっているのか確認したい方
●ネットワークについて勉強中の方
●なんでもいいからパケットキャプチャのツールが必要な方
目次
- Wiresharkとは?
- Wiresharkの導入方法
- 次回予告
Wiresharkとは?
「Wiresharkとは」などの様にGoogle検索にかけてみると、「ネットワークトラフィックを手軽に分析できるフリーツール!」という紹介をよく目にします。ここではもう少し具体的に噛み砕いて見てみたいと思います。
私たちがいつも使っているインターネットは、パケットと言われる小さな情報の単位でやりとりを行っています。
例えば、今ご覧のこのWebページを閲覧する際には以下のような情報のやりとりを行っているはずです。
1.あなたの端末からサーバへ向けて接続願いを出す
2.サーバからあなたの端末へ接続願いを返す
3.あなたの端末から「疎通確認OK!」を送る
4.サーバからあなたの端末へWebページのデータが送られ始める。
Wiresharkとは、上記のような「パケットの動き」を視覚的に見ることができるツールです。
Wiresharkの導入方法
- 以下のURLよりアプリのダウンロードを行います
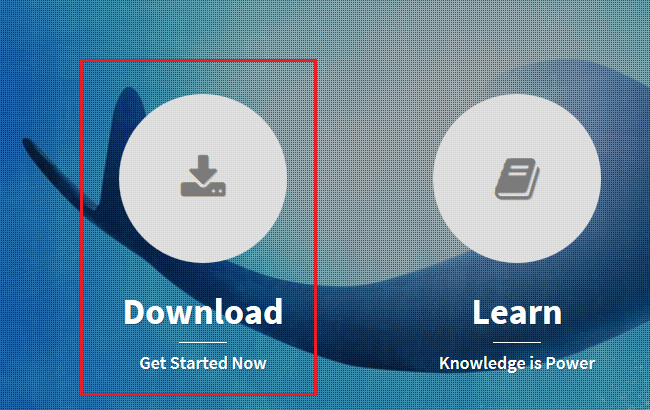
- 上記の赤枠部分をクリックすると以下のような状態になるので、再び赤枠部分をクリックします。※こちらは環境に合わせてください
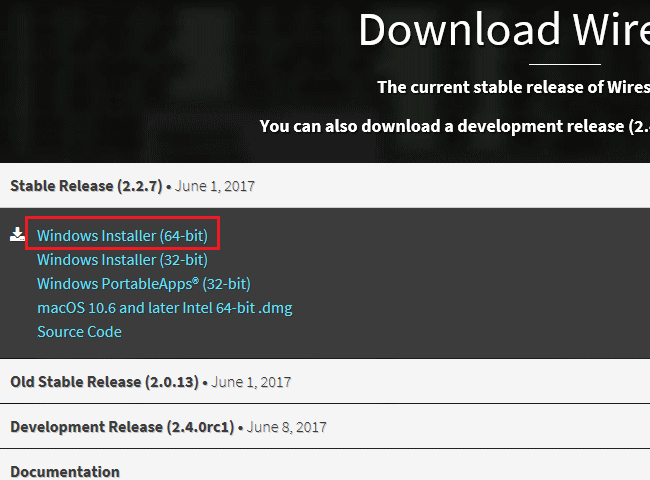
- ダウンロードしたインストーラを起動し、以下のような画面が出てきた場合は「実行」を選択します。
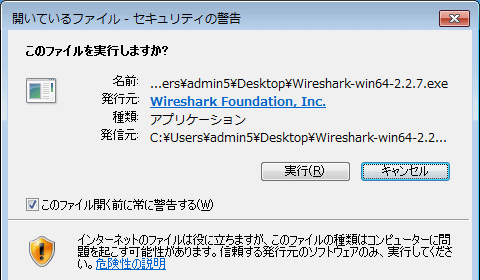
- 実行すると規約確認があるので、「Noted」を選択します。
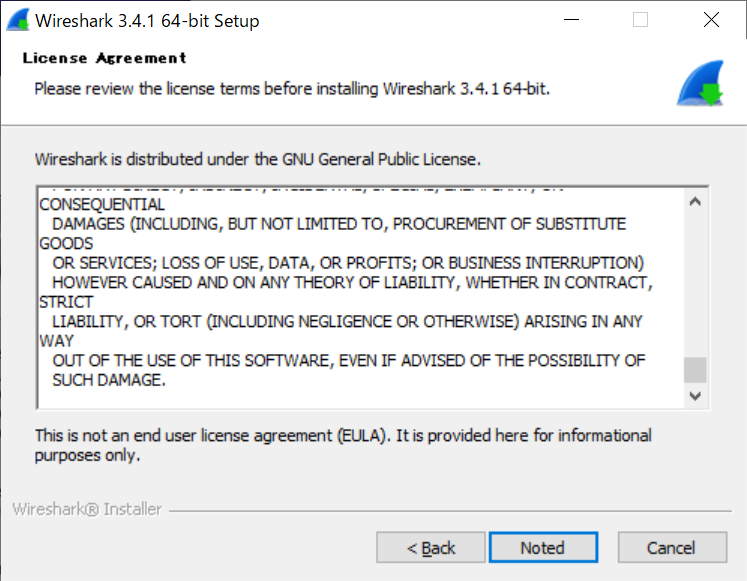
- 次にインストールするコンポーネントの選択を行います。基本的にはすべてインストールしてください。
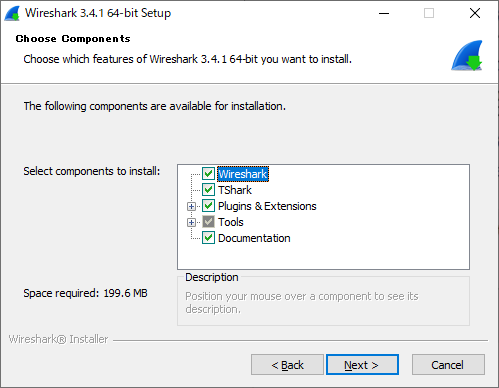
- ショートカットの作成はお好きなものを選択してください。下部にある拡張子の関連付けは選択するようにしてください
今回はデスクトップに作ることにします。
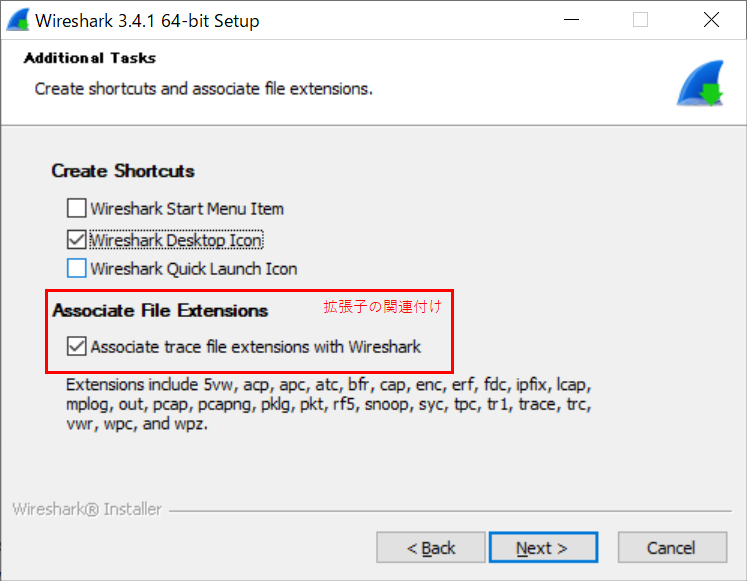
- 次にインストール先ですが、こちらはそれぞれの環境に合わせてください。デフォルトでは「C:\Program Files\Wireshark」となっています。
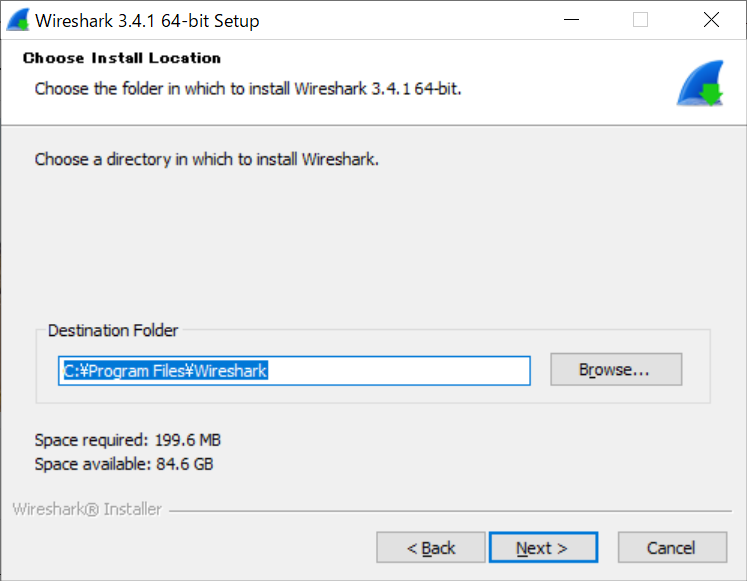
- 次にNpcapのインストールについて聞かれますが、Wiresharkを動かすうえで必須となっているため、インストールが済んでいない場合はインストールするようにしてください。(※私の端末にはインストール済みのため、チェックをつけていません。)
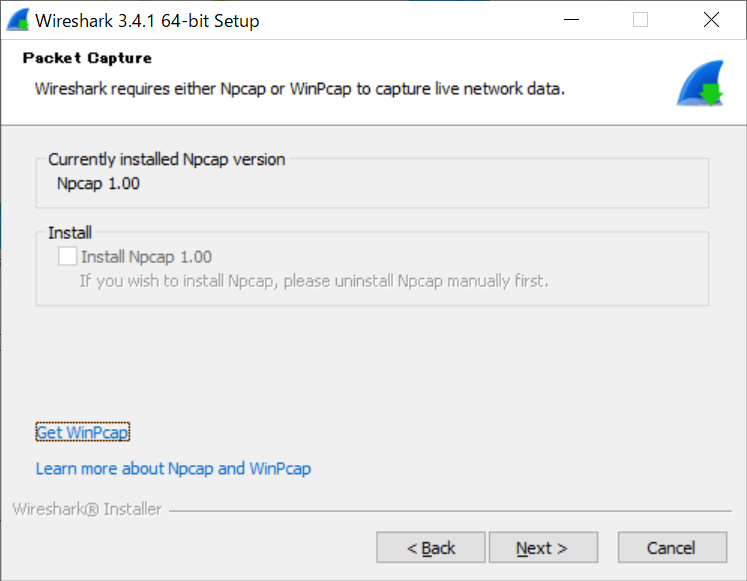
- 続いてUsbcapについてですが、こちらはUSBのメモリの動きを確認することができるようになります。今回は趣旨とは違うのでインストールを行いません。
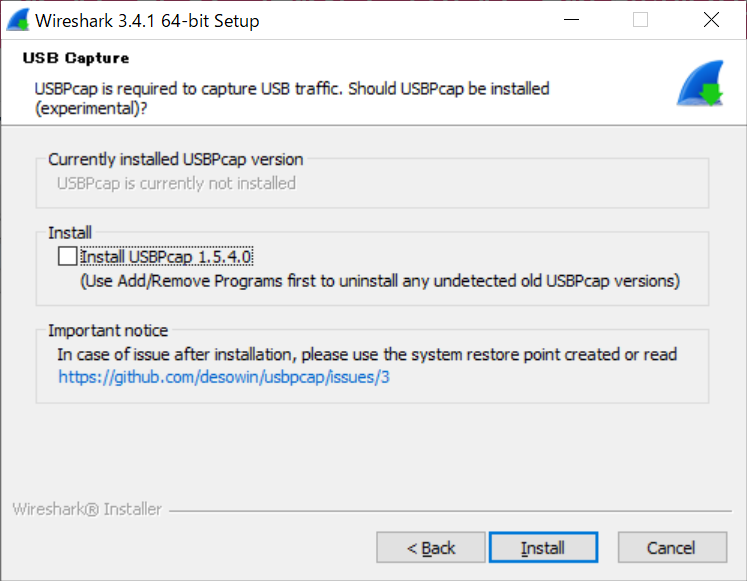
- 上記画面のインストールをクリックすると以下のようにインストールが開始されます。
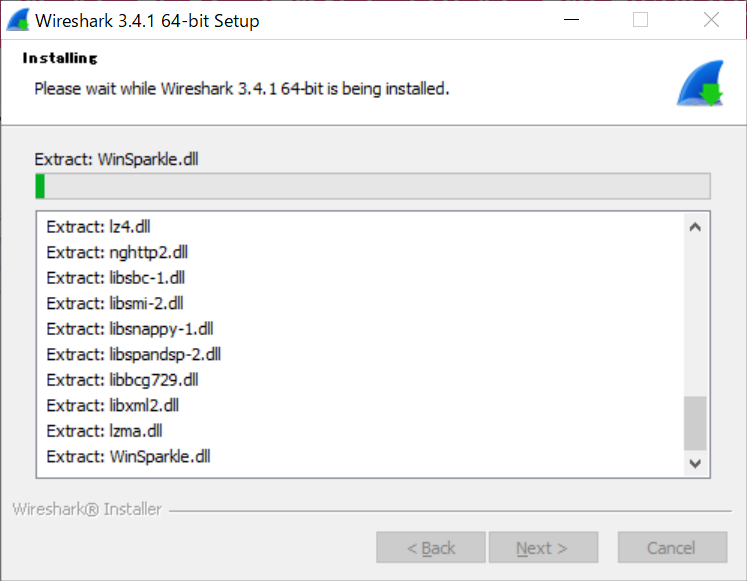
- インストールが終了したら「Finish」をクリックし、インストールが完了です。
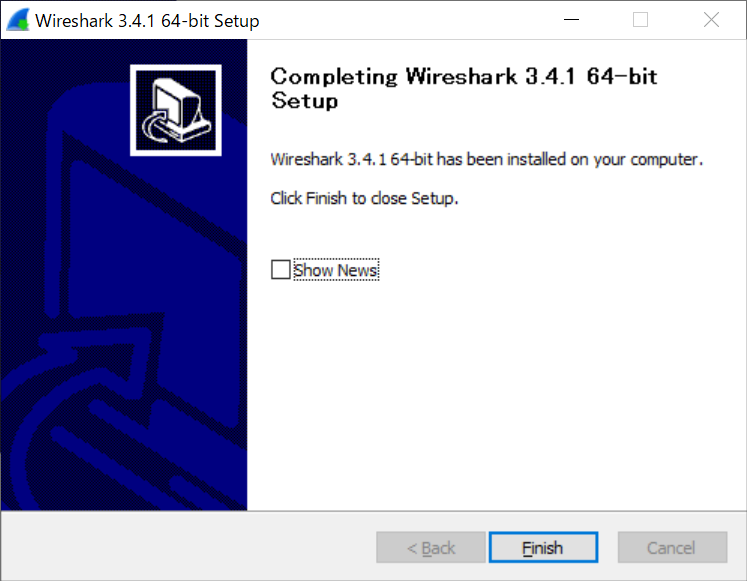
まとめと次回予告
今回はWiresharkの基本的な説明と、導入方法についての説明でした。
次回は基本的な使い方と、知っていると便利な小ネタのご紹介をできたらいいなと考えています。

